13. Bloques en AutoCAD.
Bloques
Una de las ventajas de dibujar con AutoCAD es la de simplificar la duplicación de objetos. Aunque podemos utilizar comandos como Copiar o Matriz, el tema de los bloques ahorrará muchos esfuerzos, ya que un bloque, es un dibujo que podemos utilizar una y otra vez en nuestro dibujo. Básicamente, existen dos tipos de bloques:
-
Bloques del mismo dibujo: podemos dibujar por ejemplo una mesa, convertirla en bloque y utilizarla en el mismo dibujo insertándola varias veces en la posición que queramos. Hay que significar que, en este caso, el bloque ocupa memoria y si no lo vamos a utilizar más, se añadirá al tamaño del fichero, por lo que es recomendable limpiar de bloques la memoria.
-
Bloques guardados: son dibujos convertidos en bloques y guardados en ficheros para insertarlos en distintos dibujos cuando los necesitemos.
1. Crea cualquier figura compuesta por varias entidades.
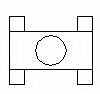
2. Escribe la orden Bloque o pulsa el botón
Te aparecerá una ventana de diálogo.
3. Escribe como nombre del bloque: Mesa (o el que quieras).
4. Haz clic en el botón Designar objetos.
5. Designa con una ventana la figura y pulsa el botón derecho para volver al cuadro.
6. Pulsa en el botón Punto de designación.
7. Pincha en la esquina inferior izquierda de la figura:
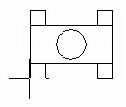
Este punto será el que sirva como punto de inserción cuando queramos incluirlo en nuestro dibujo. Es conveniente elegir el centro o un vértice del dibujo para su mejor inserción en el dibujo.
8. Vuelve al cuadro anterior. Observa ahora las distintas opciones:
- Retener: Retiene los objetos designados como objetos distintos en el dibujo una vez creado el bloque.
- Convertir en bloque: Convierte los objetos designados en muestras de bloques del dibujo una vez creado el bloque.
- Suprimir: Suprime los objetos designados del dibujo después de crear el bloque.
9. Activa la opción Suprimir y acepta. Observa que el bloque ha desaparecido.
Insertar un bloque
1. Pulsa el botón Insertar bloque o pulsa el botón

2. Acepta el nombre que te ofrece AutoCAD.
3. Observa que el bloque se insertará a partir del punto que antes definimos. Pulsa clic en cualquier parte de la pantalla.
4. Accede ahora al menú Insertar - Referencia externa y elige cualquier archivo que tengas guardado en el disco.
Con esta opción podemos insertar objetos guardados en disco. De esta forma, podemos dibujar un pequeño objeto, guardarlo e insertarlo cuando nos interese.
Descomponer bloques
Este comando deshace el trabajo del comando BLOQUE, es decir, descompone un bloque en entidades independientes tal y como estaba antes de convertirse en bloque.
1. Accede a Modificar - Descomponer o bien escribe DESCOMP.
2. Ahora sólo hay que designar el bloque que queramos descomponer.
Utilizar el portapapeles de Windows
Las conocidas opciones de Copiar, Cortar y Pegar pueden utilizarse perfectamente en cualquier entidad de la pantalla. Puedes utilizar sin ningún problema copiar y pegar para ver cómo AutoCAD designa el punto de inserción en la pantalla.
Definir atributos
Los atributos nos servirán a la hora de insertar bloques o archivos pudiendo definir texto, fechas, escalas etc junto al dibujo. Imagínate que tienes una plantilla para un cajetín donde escribirás tu nombre, el nombre del dibujo, la escala, la fecha, etc. A través de los atributos podemos definir estos parámetros para que Acad inserte el cajetín junto a los datos. De esta forma evitamos escribir continuamente detalles repetitivos.
1. Dibuja un ordenador similar a éste:
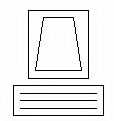
2. Accede a Dibujo - Bloque - Definir atributos
Desde este panel podemos definir el nombre del atributo, los valores por defecto, etc. Vamos a dejar la parte izquierda tal y como está. Modificaremos lo siguiente:
3. Escribe el texto siguiente en las casillas correspondientes:

4. Coloca en 5 la altura del texto.
5. Pulsa clic en el botón Punto de designación.
6. Haz clic en la parte inferior izquierda del ordenador:
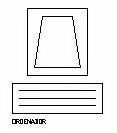
7. Acepta el cuadro de diálogo.
8. Vuelve a entrar y crea otro atributo como el que sigue:

9. Como punto de inserción, pulsa clic debajo del anterior y acepta:
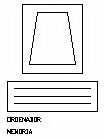
10. Selecciona todos los objetos y crea un bloque con el nombre: ORDENADOR.
11. Borra lo que haya en pantalla.
12. Inserta el bloque que acabamos de crear. Después de pedirte el punto de inserción, observa la línea de estado: te está pidiendo los datos de la memoria y del tipo de ordenador que habíamos definido:
![]()
13. Introduce los datos y acepta.
Los datos se han colocado debajo del ordenador. Podríamos haber preparado un texto al lado de los atributos para que resultase más atractivo o descriptivo.
Edición y visualización de atributos
Para modificar un atributo, tan sólo debemos acceder a Modificar - Atributo - Editar.
Para controlar la visibilidad de los valores de atributos, podemos acceder a Ver - Visualización - Visualizar atributos y aparecerá un sub-menú:
- Normal: los atributos visibles son visibles y los invisibles son invisibles.
- ACT: activa todos los atributos.
- DES: desactiva todos los atributos.